
中文命名实体识别(Named Entity Recognition, NER)初探
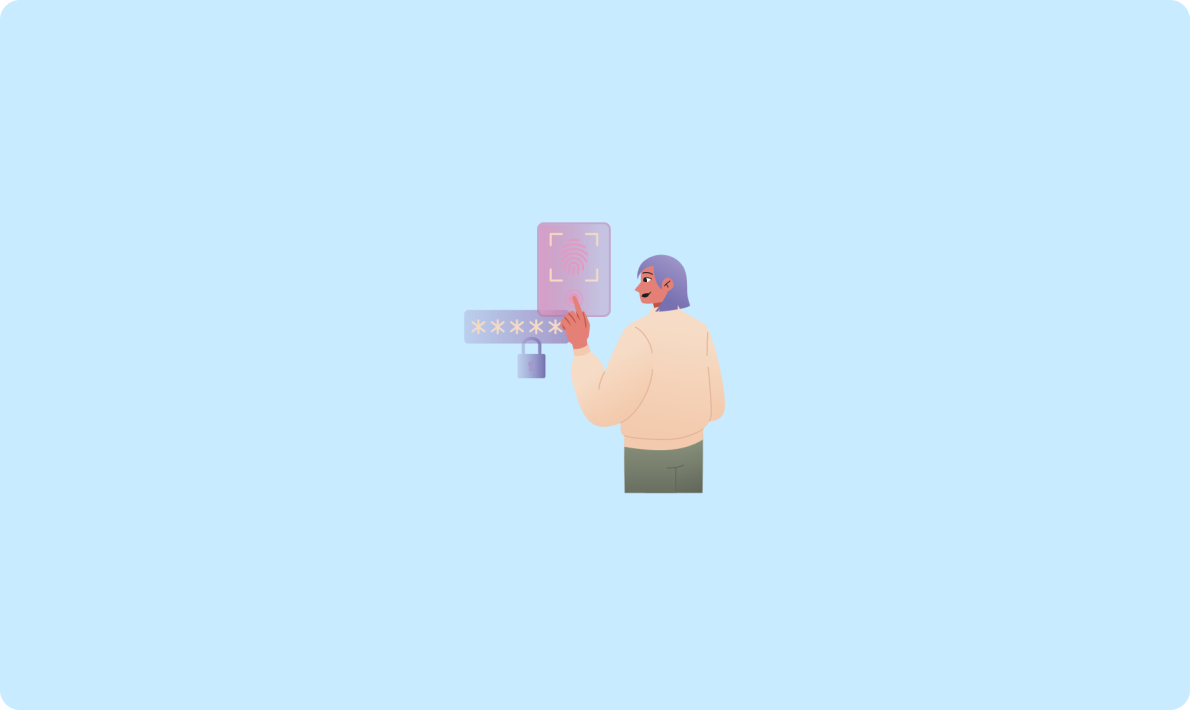
在现代办公中,PDF签名已成为必不可少的一环。无论是合同、报告还是其他重要文件,电子签名都能提高效率和便捷性。本文将详述多种PDF签名的方法,帮助您在不同的场景下选择合适的工具和技术。
全能PDF转换助手是一款功能强大的软件,不仅支持多种办公格式的转换,还具备PDF签名的功能。以下是使用该软件进行PDF签名的具体步骤:
首先,打开全能PDF转换助手。在软件首页,您将看到多个功能选项。在PDF处理功能区,找到“PDF签名”功能。

点击“上传文档”,选择需要签名的PDF文件。确保文件完整无误,以便于后续签名操作。

点击“创建签名”,可以选择“添加手写签名”或“相册导入签名”。手写签名可以直接在软件上进行,而相册导入则是将预先准备好的签名图片插入。

签名成功后,您可以选择保存或导出PDF文件。全能PDF转换助手的桌面版本也支持这一功能,适合习惯在电脑上操作的用户。

WPS Office作为一款常用的办公软件,也提供了PDF签名的功能。以下是使用WPS Office进行PDF签名的详细步骤:
在WPS Office中,打开需要签名的PDF文档。确保文件格式正确,以便后续的签名操作。
在WPS Office的功能区,点击“插入”选项,然后找到“PDF签名”。通过这一功能,您可以轻松将签名添加到PDF文档中。

虽然Microsoft Word不直接支持PDF签名,但可以借助其“另存为PDF”功能实现间接签名。
在Word文档中,打开需要签名的文件,然后插入预先准备好的签名图片。调整图片位置和大小,以确保签名效果最佳。

完成签名图片的插入后,选择“另存为PDF”选项,即可将Word文件保存为带有签名的PDF文档。
Adobe Acrobat是处理PDF文件的专业工具,其数字签名功能尤为强大。以下是使用Adobe Acrobat进行数字签名的具体步骤:
使用Adobe Acrobat打开需要进行签名的PDF文档。确保软件版本支持数字签名功能。
点击“查看更多”功能,选择“使用证书”,即可开始进行数字签名。您需要选择合适的证书进行签名。

选择证书后,点击“数字签名”,使用鼠标选定签名区域,然后点击“签名”。完成后,系统会提示签名成功。

Adobe Acrobat Reader DC提供了便捷的填写和签名功能,适合用于快速签名。
在软件中选择“填写和签名”功能,能够快速进入签名模式。

选择图像插入签名,调整签名的大小和位置,以达到最佳效果。

选择合适的签名工具取决于您的需求和使用场景。如果您需要强大的编辑和转换功能,全能PDF转换助手是不错的选择;如果您日常使用WPS Office处理文件,内置的签名功能则能满足需求;对于需要高安全性和专业性的用户,Adobe Acrobat无疑是最佳选择。
通过本文的详细介绍,您将能够在不同的场景下灵活选择并使用合适的PDF签名工具,提升工作效率和文件安全性。