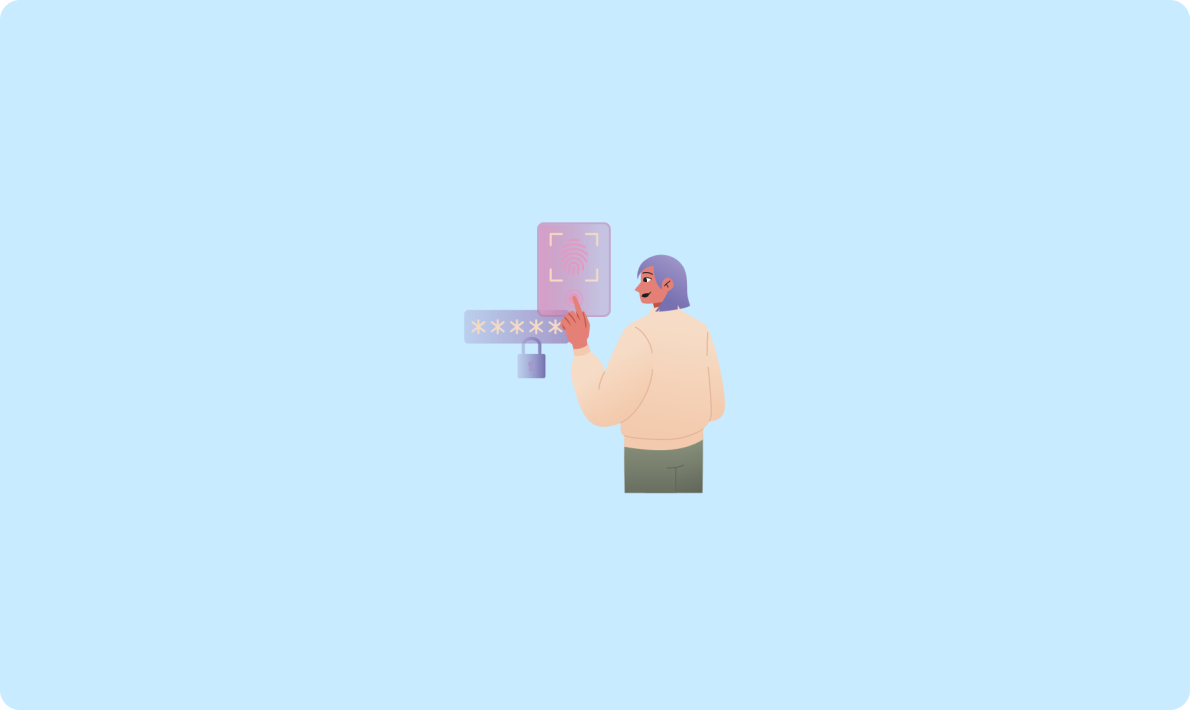
数据库表关联:构建高效数据结构的关键
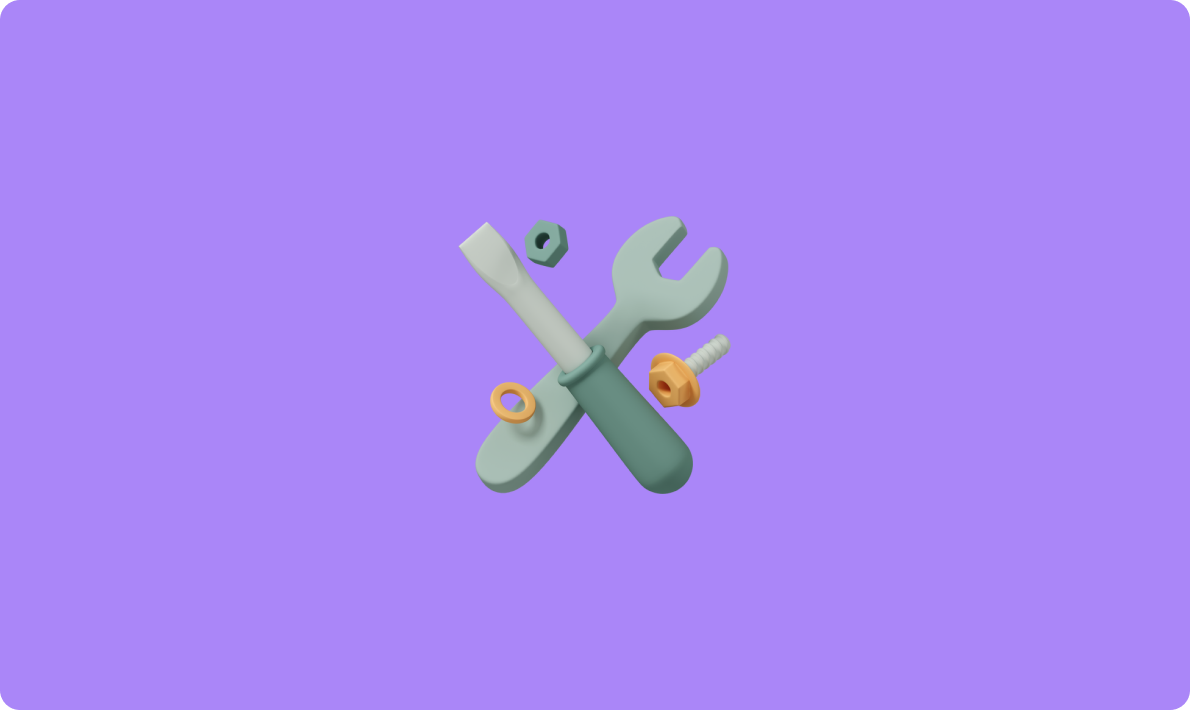
在使用 Mac 系统时,许多用户会遇到一个常见问题:无法打开来自非苹果应用商店的第三方软件,因为系统无法验证开发者。这种情况下,该如何解决呢?本文将详细介绍解决这一问题的方法,并提供丰富的步骤和图片指导。
通常,从第三方下载的软件在 Mac 系统中运行时,会因安全设置而被阻止。为了保障系统安全,Mac 系统默认仅允许安装来自苹果应用商店或经过认证的开发者的软件。以下是常用的解决方法。
在访达中找到应用:首先,打开访达工具,并导航到应用程序所在的文件夹。

使用控制键打开应用:按住 Control 键并点击应用图标,从快捷菜单中选择“打开”。

确认打开应用:系统将提示无法验证开发者,点击“打开”即可继续。

进入系统设置:打开“系统偏好设置”,选择“安全与隐私”。
选择仍要打开:在“通用”选项卡中,点击“仍要打开”按钮以临时允许软件运行。

以上方法可用于单个应用的临时开放,但如果需要长时间使用多款第三方软件,可以通过以下步骤彻底解决。
打开终端应用:在应用程序中找到并启动终端应用。
输入命令启用任何来源:在终端中输入以下命令并按回车:
sudo spctl --master-disable这将启用“任何来源”选项。
设置为默认选项:进入“安全与隐私”设置,确认“任何来源”已被设置为默认选项。

在解决软件无法验证开发者问题的过程中,图片链接提供了直观的操作步骤指导。每个步骤都有相对应的图示,帮助用户更清晰地理解操作过程。
确保定期检查和更新系统的安全设置,以防止恶意软件的入侵。即使启用了“任何来源”,也建议在使用完第三方软件后将选项恢复到默认设置。
尽量从知名和可信赖的来源下载软件,如开发者官方网站或大型软件分发平台,确保软件的安全性和可靠性。
在使用终端命令时,确保输入的命令准确无误。以下是一个示例代码块,展示如何使用终端命令:
sudo spctl --master-disable此命令将禁用应用程序验证限制,但请谨慎使用。
问:为什么会出现无法验证开发者的提示?
问:临时允许软件运行的有效时间是多久?
问:启用“任何来源”选项是否安全?
问:如何确保从第三方下载的软件是安全的?
问:在使用终端命令时需要注意什么?
通过本文的介绍,相信用户可以更好地解决 Mac 系统无法验证开发者的问题,确保软件的正常使用。