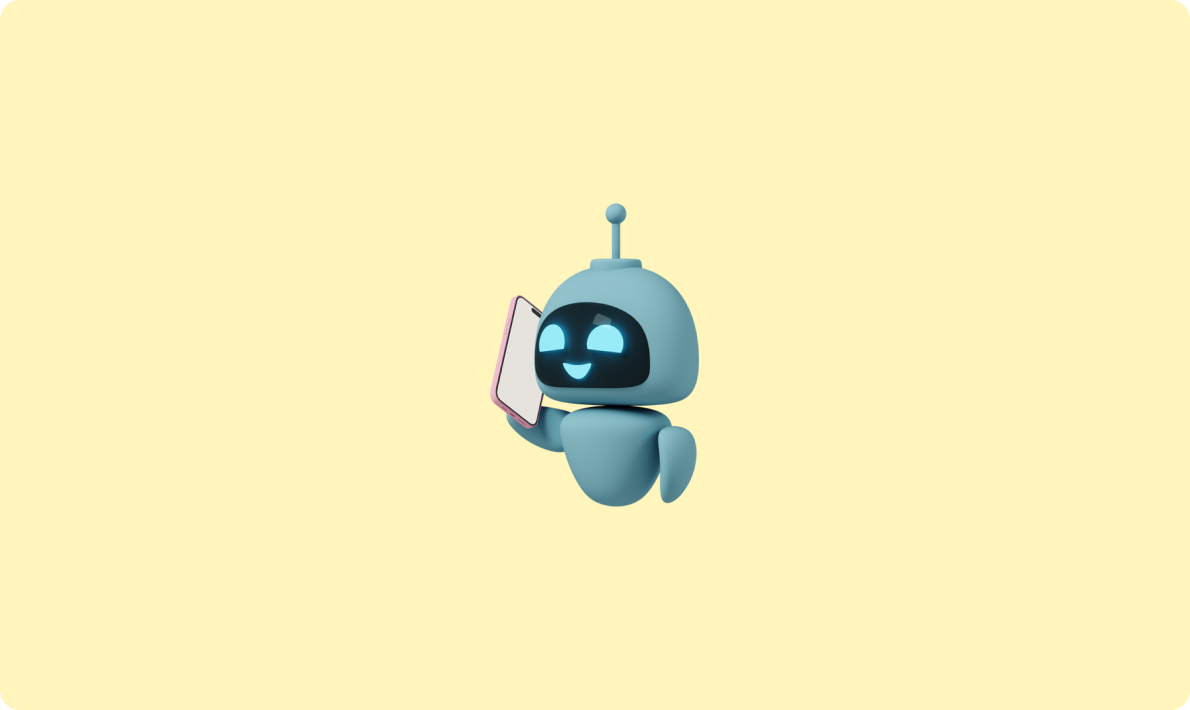
JSON 文件在线打开指南

在使用 Excel 进行数据处理和分析时,图片的嵌入和管理是一项重要的技巧。如何在 Excel 中将图片嵌入单元格,并确保其在数据操作中保持一致,是很多用户关心的问题。本文将详细介绍如何在 Excel 中进行图片嵌入,包括相关操作步骤、注意事项以及一些高级技巧。
要在 Excel 中将图片嵌入到单元格中,首先需要了解基本的操作步骤。通过以下步骤,可以轻松实现这一功能:
插入图片:在 Excel 中,选择要插入图片的单元格,然后点击“插入”菜单下的“图片”选项,从设备中选择要插入的图片。
调整图片尺寸:确保图片的尺寸适合单元格大小,可以通过拖动图片的边框进行调整,使其与单元格边界对齐。
设置图片属性:右键点击图片,选择“设置图片格式”,在弹出的菜单中选择“大小和属性”,勾选“锁定纵横比”和“嵌入在单元格中随行”。
通过这些步骤,图片可以与单元格绑定,随着行列的调整而移动和改变。

在将图片嵌入单元格后,确保其对齐和锁定是关键。以下是一些确保图片在单元格内对齐的方法:
对于需要批量处理图片的用户,可以使用 VBA 编写简单的脚本来自动化这一过程。以下是一个基本的 VBA 代码示例,演示如何将图片批量嵌入 Excel 中的单元格:
Sub InsertPictures()
Dim ws As Worksheet
Set ws = ThisWorkbook.Sheets("Sheet1")
Dim rng As Range
Set rng = ws.Range("A1:A10")
Dim pic As Picture
Dim i As Integer
For i = 1 To rng.Cells.Count
Set pic = ws.Pictures.Insert("C:PathToImage" & i & ".jpg")
With pic
.Top = rng.Cells(i, 1).Top
.Left = rng.Cells(i, 1).Left
.Width = rng.Cells(i, 1).Width
.Height = rng.Cells(i, 1).Height
.Placement = xlMoveAndSize
End With
Next i
End Sub通过运行上述 VBA 代码,可以将指定路径下的一系列图片自动插入到指定的单元格范围内。
在实际操作中,用户可能会遇到各种问题,以下是一些常见问题及其解决方案:

在处理大量图片时,Excel 的性能可能会受到影响。以下是一些优化建议:
使用 Excel 内置的“压缩图片”功能,可以减少图片的文件大小,从而提高工作簿的性能。
对于不需要随数据一起保存的图片,可以使用链接方式插入,这样可以减少文件的大小。
除了手动插入和调整图片外,还可以使用 Excel 的自动化工具提高效率。例如,使用 Excel 的 Power Query 功能,可以批量处理图片数据,实现图片的自动更新和管理。
在制作报表时,图片常用于展示数据的可视化效果。通过嵌入单元格的图片,报表更具专业性和吸引力。
在数据分析过程中,图片可以用于标记和解释特定的数据点或趋势,帮助分析人员更直观地理解数据。
通过本文的介绍,相信大家对在Excel中如何有效地嵌入和管理图片有了更深入的了解。这不仅可以提高工作效率,也能大大增强Excel工作簿的专业性和可读性。