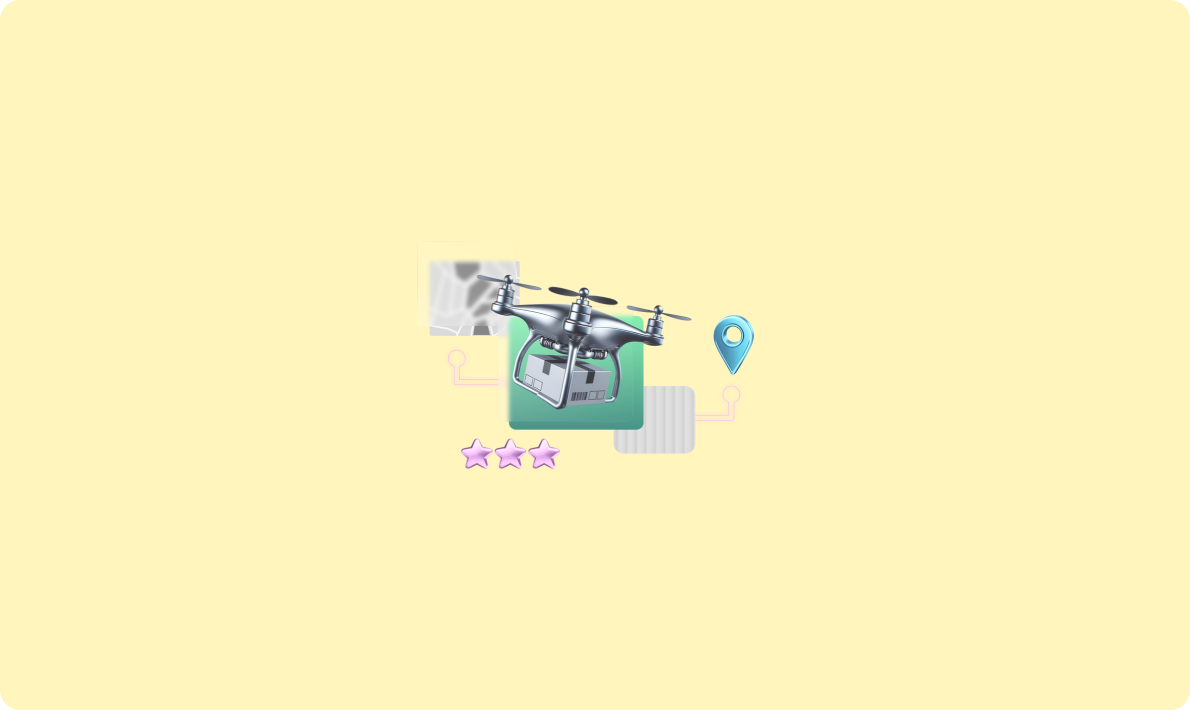
全网最详细的Spring入门教程
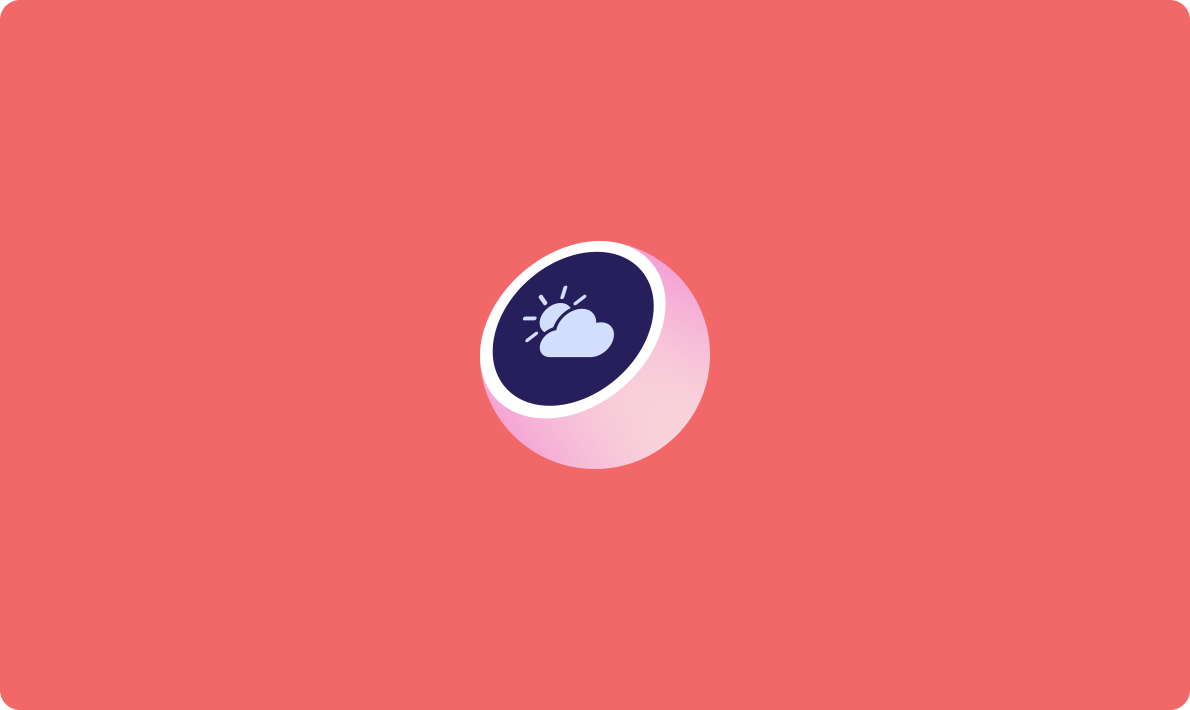
matplotlib是Python中广泛使用的可视化工具。它可以帮助你将数据转化为直观的图表,支持静态、动画和交互式绘图。无论是折线图、柱状图还是散点图,matplotlib都能轻松实现。它与pandas等数据分析库无缝集成,适合处理各种数据可视化需求。通过学习matplotlib库使用指南,你可以快速掌握绘图技巧,创建专业的图表,为数据分析增添更多价值。
安装matplotlib很容易。用命令’pip install matplotlib’就能安装好,开始画图。
调整默认绘图参数能让图表更好看。改字体、颜色和大小,让图表更专业。
matplotlib能画很多种图表。用简单代码,你能画折线图、柱状图和饼状图,方便展示数据。
用子图功能可以在一个窗口里放多个图表。这样能更清楚地比较数据,分析更方便。
解决中文乱码问题,确保图表正常显示。下载中文字体并改配置文件,就能解决问题。
在开始使用matplotlib之前,你需要先完成安装和初始设置。这一步非常重要,可以确保你顺利使用matplotlib绘制图表。
安装matplotlib最简单的方法是使用pip命令。打开终端或命令提示符,输入以下代码:
pip install matplotlib这将自动下载并安装matplotlib的最新版本。如果你已经安装了pip工具,这个过程通常只需几秒钟。
如果你在安装过程中遇到下载速度慢的问题,可以使用清华大学的镜像源来加速。只需在命令中添加参数-i,如下所示:
pip install matplotlib -i https://pypi.tuna.tsinghua.edu.cn/simple这样可以显著提高下载速度,特别是在网络环境不佳的情况下。
安装完成后,你可以通过配置默认绘图参数来优化绘图效果。例如,可以设置字体、颜色和图表大小等。以下是一个简单的示例:
import matplotlib.pyplot as plt
plt.rcParams['font.size'] = 12 # 设置字体大小
plt.rcParams['figure.figsize'] = [8, 6] # 设置图表大小这些设置可以帮助你快速创建美观的图表。
最后,确保安装成功非常重要。你可以运行以下代码来验证:
import matplotlib
print(matplotlib.__version__)如果代码运行正常并输出版本号,说明matplotlib已成功安装。现在,你可以开始探索matplotlib库使用指南,学习更多绘图技巧。

Image Source: pexels
matplotlib提供了多种预设风格,让你可以快速改变图表的外观。你可以通过plt.style.use()方法选择喜欢的风格。例如:
import matplotlib.pyplot as plt
plt.style.use('ggplot') # 使用ggplot风格运行代码后,所有图表都会自动应用该风格。常见的风格包括seaborn, classic和dark_background。你可以通过plt.style.available查看所有可用风格。
如果预设风格无法满足需求,你可以自定义样式。例如,设置线条颜色、宽度和背景颜色:
plt.rcParams['lines.linewidth'] = 2 # 设置线条宽度
plt.rcParams['axes.facecolor'] = 'lightgray' # 设置背景颜色通过这些设置,你可以创建独特的图表风格。
折线图适合展示数据的变化趋势。以下是一个简单示例:
x = [1, 2, 3, 4]
y = [10, 20, 25, 30]
plt.plot(x, y)
plt.show()柱状图用于比较不同类别的数据:
categories = ['A', 'B', 'C']
values = [5, 7, 3]
plt.bar(categories, values)
plt.show()水平柱状图与垂直柱状图类似,但更适合显示较长的类别名称:
plt.barh(categories, values)
plt.show()饼状图用于显示比例分布:
sizes = [15, 30, 45, 10]
labels = ['A', 'B', 'C', 'D']
plt.pie(sizes, labels=labels, autopct='%1.1f%%')
plt.show()散点图适合展示数据点的分布:
x = [5, 7, 8, 7]
y = [10, 20, 25, 30]
plt.scatter(x, y)
plt.show()通过这些方法,你可以轻松绘制各种类型的图表。matplotlib库使用指南中还包含更多高级功能,值得你进一步探索。
在数据可视化中,多个子图可以帮助你更直观地比较不同数据集。matplotlib提供了简单的方法来创建子图并设置大标题。
使用plt.subplot()可以轻松创建多个子图。你只需指定行数、列数和子图位置。例如:
import matplotlib.pyplot as plt
plt.subplot(2, 2, 1) # 第一行第一列
plt.plot([1, 2, 3], [4, 5, 6]) # 绘制折线图
plt.subplot(2, 2, 2) # 第一行第二列
plt.bar(['A', 'B', 'C'], [5, 7, 3]) # 绘制柱状图
plt.subplot(2, 2, 3) # 第二行第一列
plt.scatter([1, 2, 3], [4, 5, 6]) # 绘制散点图
plt.subplot(2, 2, 4) # 第二行第二列
plt.pie([15, 30, 45, 10], labels=['A', 'B', 'C', 'D'], autopct='%1.1f%%') # 绘制饼状图
plt.show()通过这种方式,你可以在一个窗口中展示多个图表,方便数据对比。
如果你希望为整个图表添加一个大标题,可以使用plt.suptitle()方法。例如:
plt.suptitle('数据可视化示例') # 添加大标题这样可以让你的图表更具整体性和专业性。
绘制完成后,你可能需要保存图表以便分享或用于报告。matplotlib提供了多种保存图片的方法。
使用plt.savefig()可以保存图表为不同格式的图片,例如PNG、JPEG或PDF。以下是一个示例:
plt.savefig('chart.png') # 保存为PNG格式
plt.savefig('chart.pdf') # 保存为PDF格式你可以根据需求选择合适的格式。
为了确保图片清晰度,你可以设置分辨率和质量。例如:
plt.savefig('chart.png', dpi=300, quality=95) # 设置分辨率为300dpi,质量为95高分辨率图片适合打印,而低分辨率图片更适合网络分享。
通过这些方法,你可以轻松保存和分享你的图表。matplotlib库使用指南中还包含更多实用技巧,值得你深入学习。

Image Source: unsplash
在数据分析中,你可能需要将多张图片拼接在一起,形成一个完整的可视化报告。matplotlib提供了简单的方法来实现这一点。你可以使用plt.figure()和plt.subplot()来创建多个子图,然后通过调整布局将它们拼接在一起。例如:
import matplotlib.pyplot as plt
# 创建一个包含两行两列的图表布局
fig = plt.figure()
# 添加第一个子图
ax1 = fig.add_subplot(2, 2, 1)
ax1.plot([1, 2, 3], [4, 5, 6])
ax1.set_title('折线图')
# 添加第二个子图
ax2 = fig.add_subplot(2, 2, 2)
ax2.bar(['A', 'B', 'C'], [5, 7, 3])
ax2.set_title('柱状图')
# 添加第三个子图
ax3 = fig.add_subplot(2, 2, 3)
ax3.scatter([1, 2, 3], [4, 5, 6])
ax3.set_title('散点图')
# 添加第四个子图
ax4 = fig.add_subplot(2, 2, 4)
ax4.pie([15, 30, 45, 10], labels=['A', 'B', 'C', 'D'], autopct='%1.1f%%')
ax4.set_title('饼状图')
plt.tight_layout() # 自动调整布局
plt.show()通过这种方式,你可以将多种图表整合到一个窗口中,方便展示和对比。
对比折线图可以帮助你直观地比较多个数据集的变化趋势。以下是一个示例:
x = [1, 2, 3, 4]
y1 = [10, 20, 25, 30]
y2 = [15, 18, 22, 28]
plt.plot(x, y1, label='数据集1', color='blue')
plt.plot(x, y2, label='数据集2', color='orange')
plt.legend() # 添加图例
plt.title('对比折线图')
plt.show()通过不同颜色和图例,你可以轻松区分数据集。
对比柱状图适合展示不同类别的数据对比。你可以使用plt.bar()和plt.barh()绘制。例如:
import numpy as np
categories = ['A', 'B', 'C']
values1 = [5, 7, 3]
values2 = [6, 8, 4]
x = np.arange(len(categories)) # 定义x轴位置
width = 0.35 # 定义柱状图宽度
plt.bar(x - width/2, values1, width, label='数据集1', color='blue')
plt.bar(x + width/2, values2, width, label='数据集2', color='orange')
plt.xticks(x, categories) # 设置x轴标签
plt.legend()
plt.title('对比柱状图')
plt.show()这种方法可以清晰地展示不同数据集之间的差异。
为了让柱状图更直观,你可以在柱状图上显示每个柱子的具体数值。以下是实现方法:
categories = ['A', 'B', 'C']
values = [5, 7, 3]
bars = plt.bar(categories, values)
for bar in bars:
plt.text(bar.get_x() + bar.get_width()/2, bar.get_height(), str(bar.get_height()), ha='center', va='bottom')
plt.title('柱状图注释示例')
plt.show()通过这种方式,读者可以快速获取数值信息。
堆积柱状图可以展示数据的组成部分。以下是一个示例:
categories = ['A', 'B', 'C']
values1 = [5, 7, 3]
values2 = [2, 3, 4]
plt.bar(categories, values1, label='部分1', color='blue')
plt.bar(categories, values2, bottom=values1, label='部分2', color='orange')
plt.legend()
plt.title('堆积柱状图')
plt.show()堆积柱状图可以清晰地展示每个类别的总量及其组成部分。
通过这些实用示例,你可以更好地掌握matplotlib库使用指南中的核心功能,轻松应对各种数据可视化需求。
在使用matplotlib绘图时,你可能会遇到一些常见问题,例如中文显示乱码或图表显示不完整。以下是针对这些问题的解决方法,帮助你快速排除障碍。
当你在图表中添加中文标题或标签时,可能会出现乱码。这是因为matplotlib默认不支持中文字体。以下是解决方法:
首先,你需要下载支持中文的字体,例如SimHei(黑体)。你可以从网上搜索“SimHei字体下载”,然后将字体文件(通常是.ttf格式)保存到本地。
下载字体后,你需要告诉matplotlib使用该字体。找到matplotlib的配置文件matplotlibrc,通常位于以下路径:
~/.config/matplotlib/matplotlibrc打开文件,找到font.family设置,将其修改为:
font.family : SimHei保存文件后,matplotlib将默认使用SimHei字体。
为了确保更改生效,你需要刷新matplotlib的设置。可以通过以下代码完成:
import matplotlib.pyplot as plt
plt.rcParams['font.family'] = 'SimHei'现在,你的图表应该可以正常显示中文了。
提示: 如果仍然无法显示中文,请检查字体路径是否正确,并确保字体文件未损坏。
有时,图表可能会被截断,特别是当标题或标签较长时。你可以通过调整图表布局来解决:
plt.tight_layout()这行代码会自动调整图表元素的间距,确保内容完整显示。
当图例位置不当时,可能会遮挡图表中的数据。你可以通过指定图例位置来避免此问题:
plt.legend(loc='upper left') # 将图例放在左上角你还可以使用bbox_to_anchor参数进一步调整图例的位置。通过以上方法,你可以轻松解决matplotlib中的常见问题,让绘图过程更加顺畅。
matplotlib 是一个功能强大且灵活的绘图库,能够满足各种数据可视化需求。通过学习其核心功能,你可以快速绘制折线图、柱状图、饼状图等多种图表,轻松展示数据趋势和对比。
提示: 遇到问题时,尝试解决常见问题,例如中文乱码或图例遮挡数据,这将显著提升你的绘图体验。
多实践是掌握 matplotlib 的关键。尝试调整样式、添加注释或探索高级功能,例如动画绘图。通过不断尝试,你将能够创建更专业、更有吸引力的图表。