
AI聊天无敏感词:技术原理与应用实践
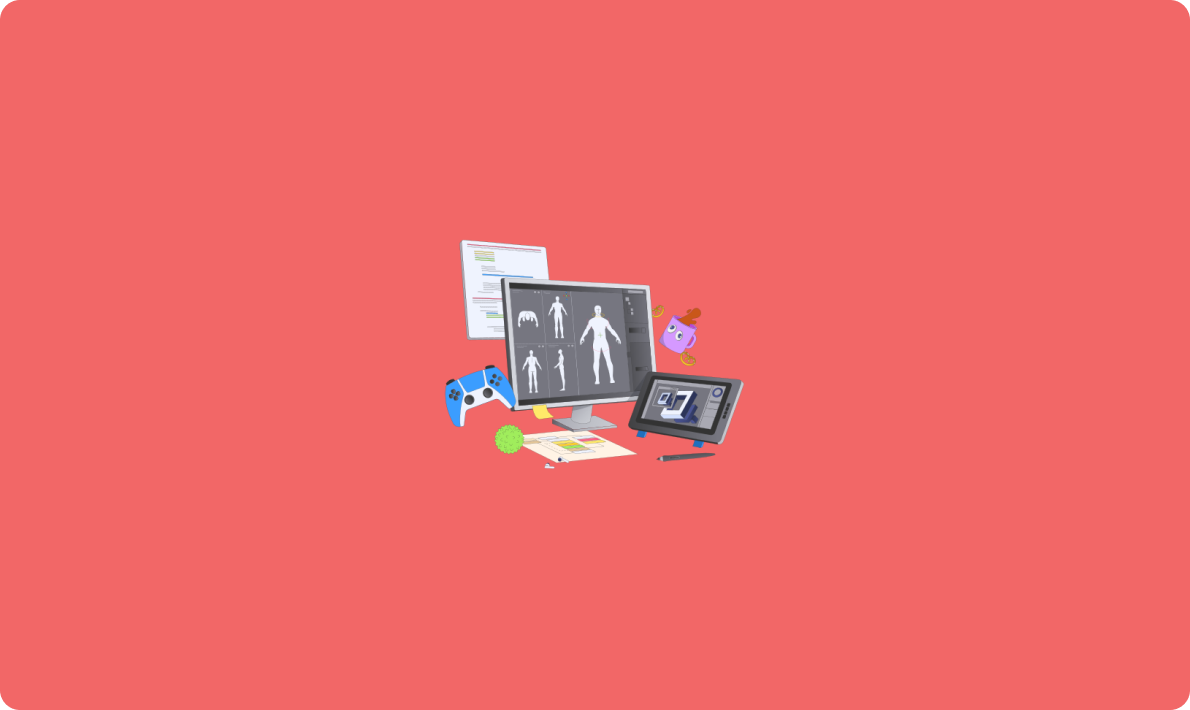
在三维建模软件3ds Max中,理解和掌握坐标轴的使用是至关重要的。本文将深入探讨3ds Max中坐标轴的使用方法、调整技巧,以及它们在实际工作中的应用场景。
3ds Max提供了丰富的官方文档,帮助用户更好地理解和使用软件中的各种功能。以下是一些关键的官方文档链接和解读,以便用户更深入地了解3ds Max中的坐标系统。
在3ds Max中,用户可以通过“参考坐标系”列表来指定变换(移动、旋转和缩放)所用的坐标系。这些坐标系包括“视图”、“屏幕”、“世界”、“父对象”、“局部”、“万向”、“栅格”、“工作”和“拾取”。
{
"官方文档": "https://help.autodesk.com/view/3DSMAX/2023/CHS/?guid=GUID-0F3E2822-9296-42E5-A572-B600884B07E3"
}屏幕坐标系将活动视口屏幕用作坐标系,其中X轴为水平方向,Y轴为垂直方向,Z轴为深度方向。

世界坐标系则是固定不动的,X轴正向朝右,Z轴正向朝上,Y轴正向背离用户方向。

3ds Max提供了三种坐标轴显示方式:正常显示、简易显示和隐藏。用户可以通过快捷键X来切换正常显示与简易显示,或者通过视图菜单中的显示变换Gizmo(Z)来调出隐藏的坐标轴。

用户可以通过快捷键F5、F6、F7来切换X轴、Y轴和Z轴,而通过F8来切换XY面、YZ面、ZX面和ZY面。
用户可以通过“+”号和“-”号快捷键来放大或缩小坐标轴的显示大小。

在工作中,我们主要用到视图坐标系、局部坐标系,偶尔会用到屏幕坐标系和拾取坐标系。
视图坐标系与世界坐标系基本相同,上北下南,左西右东,Z轴朝外。

局部坐标系是物体自身原始的坐标系,它决定了物体在经过编辑后的方向。

编辑坐标轴的操作面板位于层次—轴中,用户可以在这里编辑坐标轴的位置。
用户可以将物体的坐标轴居中到物体的体积中心,或者调整为局部坐标轴和世界坐标轴。

在需要导出模型时,经常需要将多个物体的坐标轴归零。这可以通过选中所有物体,在仅影响轴时输入(0,0,0)来实现。

问:如何在3ds Max中快速切换坐标轴的显示和隐藏?
答:可以通过快捷键X来快速切换坐标轴的正常显示和简易显示,或者通过视图菜单中的显示变换Gizmo(Z)来调出隐藏的坐标轴。
问:3ds Max中如何调整坐标轴的显示大小?
答:使用“+”号和“-”号快捷键可以放大或缩小坐标轴的显示大小。
问:在3ds Max中,如何将多个物体的坐标轴归零?
答:选中所有需要归零的物体,在仅影响轴时输入(0,0,0)即可将坐标轴归零。
通过以上内容,我们详细探讨了3ds Max中坐标轴的使用和调整方法,以及它们在实际工作中的应用。希望这些信息能帮助用户更有效地使用3ds Max进行三维建模和设计。