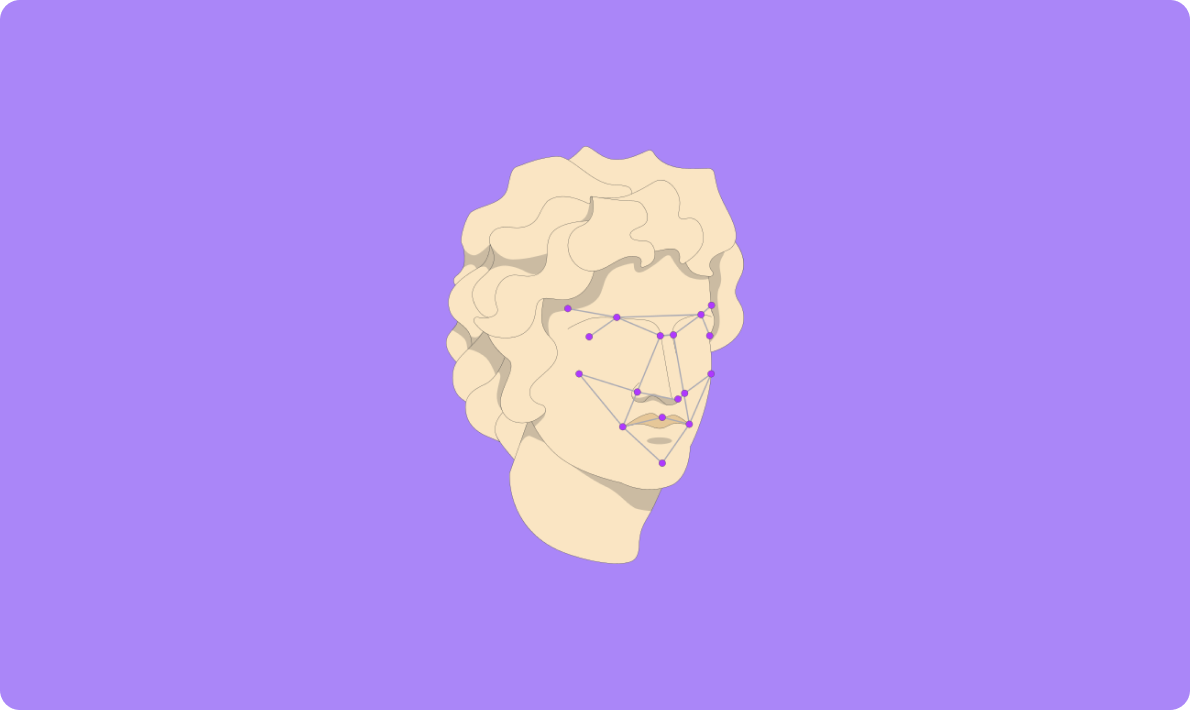
精通 Microsoft Edge JSON 查看器全攻略:JSON格式化技巧与应用
在当今数字化浪潮汹涌澎湃的时代,JSON(JavaScript Object Notation)已然成为数据交换领域的中流砥柱,广泛应用于前后端数据交互、配置文件存储等诸多关键技术场景。对于广大技术从业者而言,熟练处理JSON数据是日常工作中不可或缺的重要技能。而Microsoft Edge浏览器内置的JSON查看器,恰似一把能工巧匠手中的精密工具,在JSON格式化方面展现出卓越的能力,为我们解读和处理JSON数据带来了极大的便利。接下来,就让我们深入探索这款强大工具的奥秘,全面掌握JSON格式化的技巧与应用。
一、JSON查看器:JSON格式化的得力助手
JSON数据在实际应用中,其呈现形式多种多样。当Web服务器以JSON格式响应HTTP请求,或者我们从磁盘打开JSON文件时,常常会遇到数据格式不够友好的情况。特别是当JSON数据以单个较长的串联文本行呈现时,其可读性简直如同天书,密密麻麻的字符毫无规律地堆砌在一起,让人望而生畏。
Microsoft Edge JSON查看器的出现,宛如黑暗中的一盏明灯,为我们照亮了JSON格式化的道路。它通过一系列巧妙的设计,显著提升了JSON数据的可读性。首先,JSON语法以不同的颜色突出显示,仿佛为不同类型的数据披上了色彩斑斓的外衣,使得对象的键、字符串值、数值等元素一目了然,轻松区分。其次,对象属性在各自的行上展示并进行缩进,构建出清晰的层级结构,如同将杂乱无章的书籍整理得井然有序,我们可以顺着层次结构迅速定位到所需信息。再者,对象能够自由折叠或展开,面对庞大复杂的JSON数据,我们可以根据需要选择性地展示或隐藏部分内容,避免信息过载带来的困扰。此外,JSON查看器还能智能地与操作系统的深色或浅色主题相适配,无论是在夜晚的暗黑模式下,还是白天的明亮环境中,都能为我们提供舒适的视觉体验,有效减轻长时间处理数据的视觉疲劳。
二、查看重新格式化的JSON服务器响应
若要将来自Web服务器的JSON响应进行重新格式化查看,操作流程简便易行。首先,在Microsoft Edge中打开一个全新的选项卡或窗口,接着在地址栏中输入返回JSON数据的URL。例如,我们可以使用https://microsoftedge.github.io/Demos/json-dummy-data/256KB-min.json这个示例JSON响应,同时,在MicrosoftEdge/Demos > json-dummy-data路径下,还藏着更多丰富多样的JSON响应示例,等待着我们去探索。当我们输入URL后,Microsoft Edge会迅速检测到返回的数据为JSON格式,并自动施展其强大的JSON格式化魔法,将原本杂乱无章的JSON数据转化为语法突出、结构清晰的展示形式,让我们能够轻松洞察数据的每一个细微之处。
三、查看重新格式化的JSON文件
除了处理服务器端的JSON响应,JSON查看器在处理本地存储的JSON文件时同样表现出色。操作步骤如下:先在Microsoft Edge中打开新的选项卡或窗口,然后在Windows和Linux系统上按下Ctrl + O组合键,或者在macOS系统上按下Command + O组合键,此时会弹出文件选择窗口,从中精准选中我们需要查看的JSON文件。Microsoft Edge会立即检测该文件是否包含JSON数据,一旦确认,便会自动运用其强大的JSON格式化功能,将文件内的JSON数据以清晰明了的格式和语法展示出来,使我们能够快速理解其中的关键信息,仿佛为我们打开了一扇通往数据宝库的便捷之门。
四、检测无效的JSON数据
在数据处理的过程中,JSON数据并非总是完美无缺,有时也会出现无效的情况。常见的无效模式包括键名称周围遗漏双引号,或者在最后一个键/值对后遗留一个多余的尾随逗号等。当遇到这些无效JSON数据时,JSON查看器依然能够发挥一定的作用,它会将语法突出显示应用于无效的JSON,尽管无法像处理有效数据那样完美地进行JSON格式化,也不能对对象进行折叠或展开操作。
若要深入探究这些无效的JSON数据,我们可以按照以下步骤进行操作。首先在Microsoft Edge中打开新的选项卡或窗口,接着在地址栏中输入返回无效JSON数据的URL,比如https://microsoftedge.github.io/Demos/json-dummy-data/missing-colon.json,在MicrosoftEdge/Demos > json-dummy-data路径下还存有其他丰富的无效JSON示例可供研究。Microsoft Edge检测到文件包含无效的JSON数据后,会为JSON列表着色,但不会对其进行包装或重新格式化,而这种未包装的状态恰恰是在向我们警示JSON格式存在问题。此时,我们按下Ctrl + Shift + J(Windows、Linux)或Command + Option + J(macOS)打开控制台工具,就能在其中找到有关无效语法的详细信息,JSON查看器会贴心地报告错误,指引我们精准定位问题所在。如果我们配合使用代码编辑器(如Microsoft Visual Studio Code),还能依据指示的列号迅速跳转至相应位置,仔细检查JSON,高效修复问题,确保数据的准确性与完整性。
五、搜索JSON数据
当面对海量的JSON数据,需要从中快速定位特定信息时,JSON查看器的“查找”功能就成为了我们的得力助手。首先,在JSON查看器中打开JSON响应或文件,然后单击格式化后的JSON数据中的任意位置,将焦点置于JSON数据中,接着按下Ctrl + F(Windows、Linux)或Command + F(macOS)组合键,此时,搜索工具栏便会出现在JSON查看器的顶部。在“查找”文本框中输入想要搜索的文本,在输入过程中,JSON查看器会实时突出显示JSON数据中文本字符串的所有匹配项,让我们能够迅速锁定目标。若要停止搜索,只需轻松单击JSON查看器工具栏中的“取消”按钮即可,整个操作流程简洁流畅,极大地提升了我们的数据检索效率。
六、在搜索结果中移动
成功搜索到结果后,若需要在众多匹配项中灵活移动,JSON查看器也提供了便捷的方式。在找到结果后,我们可以通过单击搜索工具栏中的“下一步”或“上一个”按钮,轻松移动到下一个或上一个搜索结果,并且当前选定的搜索结果会以不同的颜色突出显示,确保我们不会迷失在数据的海洋中,始终清晰知晓自己所处的位置,精准把控每一个关键信息。
七、修改搜索类型
为了满足我们在不同场景下多样化的搜索需求,JSON查看器的搜索工具栏贴心配备了多个实用的复选框,帮助我们灵活修改搜索类型。
默认情况下,搜索不区分大小写,这意味着它会匹配诸如helloHello、HELLO、hello或包含任何大小写字符hello的任何字符串,搜索范围较为宽泛。若我们期望进行更为精准的区分大小写搜索,只需选中搜索工具栏中的“匹配大小写”复选框,此时搜索将严格按照我们输入的大小写进行匹配,有效缩小搜索范围,精准定位目标。
再者,默认的搜索字符串被视为普通文本字符串,若我们对正则表达式运用自如,想要利用正则表达式进行更为复杂、强大的搜索,只需选中搜索工具栏中的“正则表达式”复选框,便可开启正则表达式搜索模式,解锁更多高级搜索技巧,满足我们对特殊数据模式的查找需求。
另外,默认情况下,搜索并不限于查找被空格包围的整个独立单词,例如它会匹配hellohello、hello – world和world – hello或包含字符hello序列的任何字符串。但如果我们只想将搜索限制为仅匹配用空格括起来的字符串,而排除相邻字母的干扰,只需在搜索工具栏中选中“按Word”复选框,如此一来,搜索结果将更加贴合我们的精确需求,让我们在数据检索过程中事半功倍。
八、总结与展望
回顾这一路对Microsoft Edge JSON查看器的深度探索,我们全面领略了它在JSON格式化、语法突出显示、便捷搜索以及灵活适配多种数据场景等方面的卓越能力。无论是处理服务器响应、本地文件,还是应对无效数据、精准搜索,它都展现出了作为一款专业工具的强大实力,成为技术人员在日常工作中不可或缺的得力助手,大幅提升了数据处理效率,减少了因数据解读困难而引发的诸多问题。
展望未来,随着技术的持续迭代与数据应用场景的日益多元化,我们满怀期待地预见Microsoft Edge JSON查看器将不断进化升级。或许在不久的将来,它将具备更强大的智能分析功能,能够自动识别数据中的潜在逻辑错误并提供优化建议;又或是深度整合人工智能技术,实现对复杂数据模式的自动分类与总结,为技术人员节省更多宝贵的时间与精力。作为身处技术前沿的从业者,让我们紧密关注这些前沿动态,持续深入探索和实践,充分发挥像JSON这般优质工具的最大潜能,在技术创新的道路上扬帆远航,不断攻克一个又一个新的难关,创造更多令人瞩目的技术成果。
希望这篇详尽的文章能够成为您熟练驾驭Microsoft Edge JSON查看器的坚实指南,助力您在JSON格式化以及数据处理的世界中自由翱翔!倘若您在使用过程中有任何新奇的发现、独特的见解或是疑惑之处,欢迎随时在评论区畅所欲言,与广大技术爱好者一同分享交流,携手共进。
